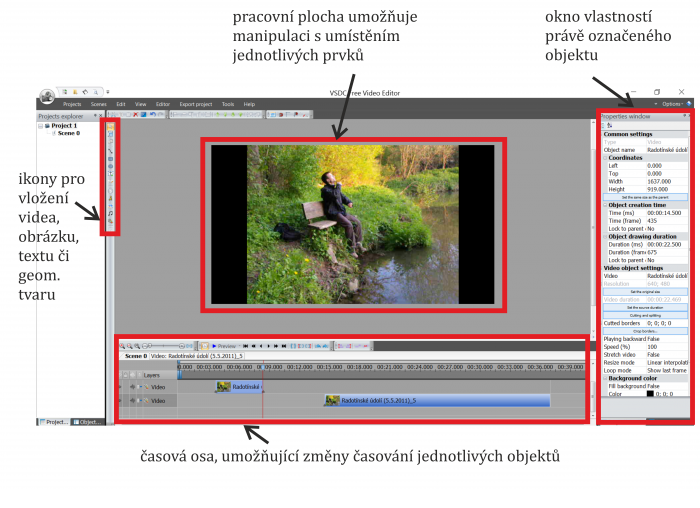Pokročilé úpravy videa – VSDC Free Video Editor
Nápověda číslo: 1923
VSDC Free Video Editor je freeware, který poskytuje znatelně širší možnosti než Movie Maker. Níže jsou popsány některé jeho základní funkce, zejména ty, které Movie Maker neumí. Program generuje soubory s koncovkou .vproj a umožňuje export do mnoha videoformátů.
Základní strukturu programu ukazuje obr. 1.
Videa, obrázky, text či geometrické obrazce se umisťují na pracovní plochu a chovají se jako nezávislé objekty, se kterými lze na pracovní ploše hýbat, měnit jejich velikost a volně je přemisťovat.
Při kliknutí na každý objekt se napravo objeví okno vlastností, ve kterém lze měnit parametry tohoto objektu (u textu například velikost či písmo, videa třeba rychlost přehrávání apod.).
Program zobrazuje všechny objekty naráz dole na časové ose v záložce Scene 0, kde je vidět, od jakého do jakého času jsou viditelné. Pozor, pokud jste mimo záložku Scene 0, nemůžete s některými objekty pracovat (nelze na ně kliknout).
Založení nového souboru
Vyberte v hlavním horním menu Projects – New project. Váš projekt nazvěte a zkontrolujte, že v poli Resolution je vybráno FullHD 1920\(\times\)1080 pixels, případně tento údaj nastavte. Odsouhlaste stiskem Finish. Pokud na vás vyskočí okno Files sequence wizard, zavřete ho.
Import videa
V panelu vlevo od středu obrazovky klikněte na ikonku filmu (obr. 2) a vyberte soubor, který chcete otevřít. V dalším okně (Object position settings) volte OK. Kurzorem myši si nyní můžete nastavit velikost a umístění videa (doporučujeme na celou plochu pracovního plochy). Můžete tak na plochu vložit třeba více videí a nechat je přehrávat paralelně.
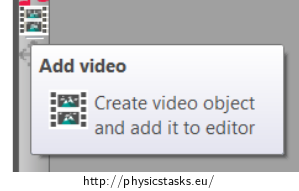
Oříznutí okrajů videa
Pravým tlačítkem myši klikněte na vložené video a vyberte Crop Borders. Myší ořízněte video na požadovaný formát.
Odebrání zvuku
Napravo v okně vlastností Common Settings najeďte na úplně poslední položku Audio Track a vyberte Don’t use audio.
Střih videa
Pravým tlačítkem myši klikněte na vložené video a vyberte Cutting and splitting. Nyní můžete video nechat přehrávat, v požadovaných místech jej zastavit a toto místo označit časovou značkou Add marker. Pokud poté zvolíte Apply changes a následující okno (Choose file splitting parameters) potvrdíte tlačítkem OK, rozdělí se video podle časových značek, které jste do něj zadali, na kratší videa. Ta se zobrazí na časové ose ve spodní části obrazovky, lze s nimi libovolně manipulovat, mazat je apod. Lze tak například smazat úvod a závěr nějakého videa, nebo naopak vypustit jeho střed apod.
Editace barev (sytost, jas, konstrast…)
Pravým tlačítkem myši klikněte na vložené video a vyberte Video effect – Adjustments a požadovanou vlastnost (saturation, brightness, gamma,…). Potvrďte Whole parent duration a ve spodní části okna vlastností vpravo se objeví nastavitelné číselné hodnoty, kterými můžete požadovanou vlastnost změnit.
Vložení textu do videa
V panelu vlevo od středu obrazovky klikněte na ikonku písmene T (obr. 3) a v okně Object position settings volte OK. Kurzorem myši si nyní můžete nastavit umístění textu. Abyste vlastní text vložili, klikněte pravým tlačítkem myši na nápis Enter text, zvolte Edit text a napište, co si přejete do videa vložit.
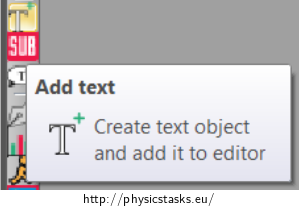
Vložení obrázků a geometrických tvarů
V panelu vlevo od středu obrazovky vyberte ikonku obrázku/tvarů a vložte je na pracovní plochu stejným způsobem jako např. text. Vlastnosti těchto objektů lze opět měnit v okně vlastností napravo.
Export videa
Chcete-li video exportovat, vyberte v hlavním horním menu Export project – To AVI. Tlačítkem Change file vyberte adresář, kam se má exportovat. Dále vyberte v hlavním menu Conversion – Start conversion. Soubor se vyexportuje.