Jak nakreslit obrázek v CorelDRAW X8
Nápověda číslo: 2030
V této nápovědě najdete několik doporučení, jejichž cílem je poradit, jak vytvořit obrázky v CorelDRAW a exportovat je do vhodného formátu.
Návod popisuje práci v CorelDRAW X8, v jiných verzích je však postup obdobný.
Nastavení nového dokumentu
Barva je často klíčovou stránkou kresby. Ale barvy, které vidíte na své kreslicí ploše, nemusí být nutně stejné jako barvy, které se objeví v prohlížeči webu na počítači někoho jiného. Proto při vytváření obrázku do Sbírky doporučuji nastavit primární barevný režim RGB. (Režim CMYK je vhodný pro tisk obrázků.)
Rozlišení při vykreslení (DPI) nemá pro práci na webu žádný vliv. (DPI je jednotka, která se používá v tisku, nikoli ve webové grafice, proto nezáleží na tom, jakou hodnotu DPI pro obrázek určený do sbírky zvolíme.)
Další nastavení dokumentu necháme tak, jak jsou v CorelDRAW předvolená.

Kreslení křivek (a úseček)
CorelDRAW má pro kreslení křivek spoustu nástrojů:
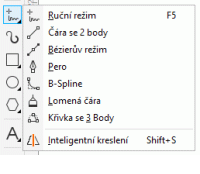
Pro většinu tvorby však stačí používat nástroj Ruční režim (zkratka F5):
- Kreslení křivky od ruky: Klepněte na levé tlačítko myši, tlačítko držte zmáčknuté a pohybujte myší.
- Vytváření úseček: Klepněte na levé tlačítko myši, pak myší pohybujte bez stisknutého tlačítka. Úsečku dokončete klepnutím na myš v místě, kde má být konec.
- Pokud při pohybu myší budete držet klávesu CTRL, úsečka se vykreslí jen pod určitým úhlem (to je vhodné, pokud např. chcete, aby vaše úsečka byla vodorovná nebo svislá). Bez stisknuté klávesy CTRL je úhel libovolný.
- Pokud předpokládáte, že se křivky budou vyplňovat barvou, je nutno je uzavírat. Koncový bod se automaticky spojí s počátečním když se přiblížíte dostatečně blízko počátečnímu.
- Neuzavřené křivky mohou být zakončeny šipkami.
- Všechny křivky mohou mít různou tloušťku a barvu. Styl čáry (plná, čárkovaná, čerchovaná atd.) je také možno volit.
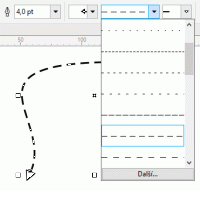
- Chcete-li změnit barvu křivky, označte ji a pravým tlačítkem myši klikněte na paletě barev na požadovanou barvu.
- Při kreslení je možno kombinovat při užití nástroje Ruční režim kreslení křivek a přímých úseků - stiskem klávesy SHIFT.
Kreslení objektů
Kreslení obdélníků a čtverců
- Obdélníky a čtverce se kreslí pomocí nástroje Obdélník (zkratka F6).
- Čtverec nakreslíte při stisknuté klávese CTRL.
- Nástroj Tvar (F10) v levé liště Panelu nástrojů umožňuje zaoblovat rohy (shodným zaoblením nebo se stisknutou klávesou CTRL různým u každého rohu).
- Pro zaoblování rohů obdélníků můžete využít i Panel vlastností v horní části okna.
- Po převodu na křivku (Ctrl+Q) lze odstranit libovolný uzel a získat pravoúhlý trojúhelník. Ten lze pak změnit na libovolný trojúhelník.

Kreslení elips a kruhů
- Elipsy a kruhy se kreslí pomocí nástroje Elipsa (zkratka F7).
- Kruh nakreslíte při stisknuté klávese CTRL.
- Pomocí nástroje Tvar (F10) a Panelu vlastností v horní části okna lze tvořit výseče a oblouky.
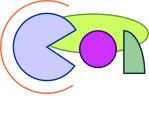
- Obdélníky a čtverce se kreslí pomocí nástroje Obdélník (zkratka F6).
Výplň a obrys objektů, tvarování objektů
Výplně objektů
- Objekt může být bez výplně nebo může mít výplň jednotnou, přechodovou, vzorovou.
- Všechny druhy výplní najdete v Okně nástrojů na levé straně obrazovky pod nástrojem Interaktivní výplň (zkratka G). Požadovanou výplň pak vyberete z Panelu vlastností v horní části obrazovky.
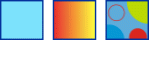
- Je-li objekt označen (vybrán), pak klepnutím levým tlačítkem myši na barevné
políčko na Paletě barev určíte barvu výplně (pravé tlačítko určuje barvu obrysu).
- Je také možné přetahovat barvy i na nevybrané objekty na obrazovce. Myší uchopíte políčko s barvou a položíte na objekt. Ukážete-li při tomto přetahování na obrys, změní se barva obrysu. O tom, zda se změní barva výplně či obrysu, informuje symbol ukazatele myši.
- Do vyplněného objektu lze při stisku klávesy CTRL přimíchávat barvu klepáním na políčko v paletě.
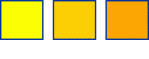
Obrys
- Objekt může být bez obrysu, nebo má obrysovou čáru různé tloušťky, typu. Čára může být zakončena šipkou (nebo šipkami). Lze nastavit i kaligrafické vlastnosti.
- Okno Obrysové pero naleznete v levém dolním rohu obrazovky (ikonka pera) - spustíte jej dvojklikem myší.
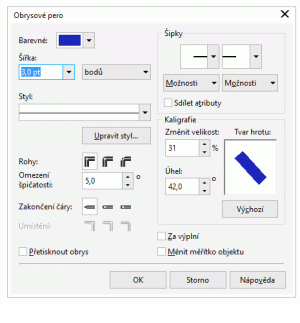
Tvarování objektů
- Chcete-li upravovat tvar nějakého objektu, je potřeba, aby byl tento objekt převeden na křivky. Toho docílíte např. klávesovou zkratkou CTRL+Q.
- Objekt s křivkami má uzly a ovládací úchyty, pomocí kterých lze měnit tvar objektu.
- Výběr uzlu provedete pomocí nástroje Tvar (F10) na Panelu nástrojů. V Panelu vlastností v horní části obrazovky se vám nyní objeví všechny možnosti pro úpravu tvaru objektu.
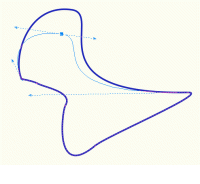
- Objekt může být bez výplně nebo může mít výplň jednotnou, přechodovou, vzorovou.
Export obrázků
Při vkládání obrázku z CorelDRAW do sbírky je potřeba zvolit vhodný formát obrázku. Doporučuji používat export obrázku do formátu GIF:
- V nabídce Soubor klepněte na příkaz Exportovat (zkratka CTRL+E).
- Pojmenujte svůj obrázek a vyberte typ souboru GIF.
- Chcete-li exportovat jen část obrázku, je potřeba před exportováním tuto část označit a nyní zaškrtnout: Pouze vybrané.
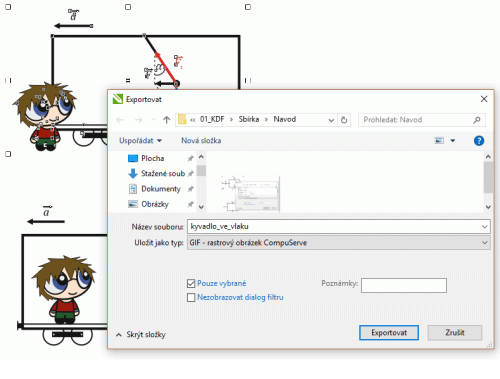
- Aby se obrázek ve sbírce správně vykreslil (a přidal se pruh s webovou adresou sbírky), je nutné nastavit průhlednost obrázku.
- Klepněte na ikonku „šachovnice“, která nastaví průhlednost obrázku (většinou je pro zprůhlednění přednastavena bílá barva).
- Pokud se některé části obrázku nezprůhlední, nebo pokud chcete zprůhlednit vámi zvolenou barvu v obrázku, použijte k jejímu vybrání nástroj Kapátko v horní liště okna.
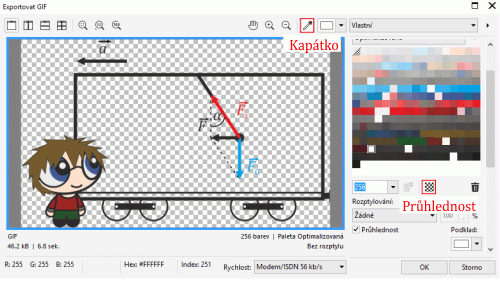
- Velikost obrázku je potřeba odzkoušet přímo ve sbírce. Doporučuji však pracovat v pixelech a šířku obrázku nastavovat maximálně na 650 px.
Poznámka: Pokud by se stalo, že je obrázek ve sbírce „roztřepený“, většinou to znamená, že zdrojový obrázek je mnohem větší než obrázek exportovaný (při nastavování velikosti jste zhruba na 10 % původní velikosti). V takovém případě je potřeba zmenšit i zdrojový obrázek v CorelDRAW.
Pokud by tato úprava nepomohla, bude nejspíš potřeba „pohrát si“ s nastavením palet a rozptylováním. V tomto případě doporučuji obrátit se na hlavního grafika sbírky. :-)
